Mehrere Originale gleichzeitig scannen
Sie können zwei oder mehr Fotos (kleine Objekte) auf der Auflagefläche gleichzeitig scannen und jedes Bild einzeln speichern.
 Wichtig
Wichtig
-
Die folgenden Objekttypen können möglicherweise nicht korrekt gescannt werden. Passen Sie in diesem Fall die Schnittrahmen (Scanbereiche) in der Gesamtbildansicht von ScanGear (Scanner-Treiber) an und scannen Sie dann erneut.
- Fotos mit weißlichem Hintergrund
- Objekte, die auf weißes Papier gedruckt sind, handgeschriebene Texte, Visitenkarten und weitere unklare Objekte
- Dünne Objekte
- Dicke Objekte
Weitere Informationen finden Sie auf der Startseite des Online-Handbuchs im Abschnitt "Mehrere Dokumente gleichzeitig mit ScanGear (Scanner-Treiber) scannen" des entsprechenden Modells.
Mit automatischem Scannen:
Es wird automatisch erkannt, ob ein oder mehrere Objekte vorhanden sind. Klicken Sie im Hauptbildschirm IJ Scan Utility auf Automatisch (Auto) und scannen Sie.
Ohne automatisches Scannen:
Setzen Sie im Dialogfeld Einstellungen die Option Papierformat (Paper Size) auf Automatisch scannen (Auto scan), und scannen Sie.
 Hinweis
Hinweis
- Die Bildschirme für das Scannen mit bevorzugten Einstellungen werden in den folgenden Beschreibungen als Beispiele verwendet.
-
Legen Sie das Objekt auf die Auflagefläche.
-
Klicken Sie auf Einst... (Settings...).
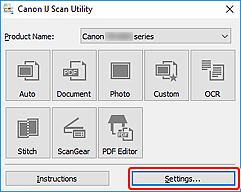
Das Dialogfeld Einstellungen wird angezeigt.
-
Klicken Sie auf Benutzerdefiniert scannen (Custom Scan).
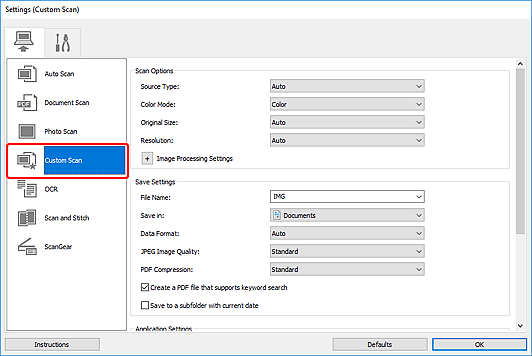
-
Wählen Sie unter Quelle wählen (Select Source) den Typ der zu scannenden Objekte aus.
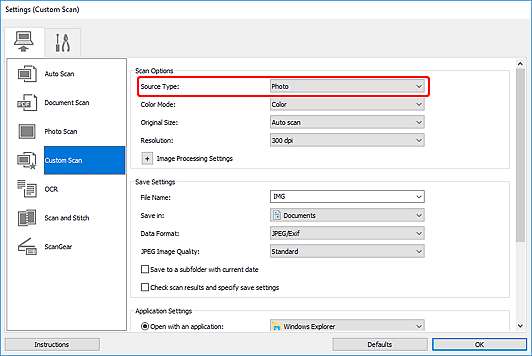
-
Wählen Sie Automatisch scannen (Auto scan) unter Papierformat (Paper Size) aus, und klicken Sie dann auf OK.
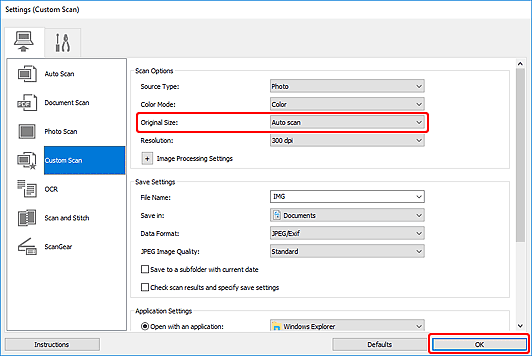
Der Hauptbildschirm von IJ Scan Utility wird angezeigt.
 Hinweis
Hinweis- Wenn die Einstellungen im Dialogfeld „Einstellungen“ vorgenommen wurden, können die gleichen Einstellungen zum Scannen von nun an verwendet werden.
- Im Dialogfeld „Einstellungen” können Sie nach Bedarf die Einstellungen für die Bildverarbeitung angeben, wie beispielsweise Neigungskorrektur, den Speicherort für die gescannten Bilder festlegen und vieles mehr.
-
Klicken Sie auf Benutzerdefiniert (Custom).
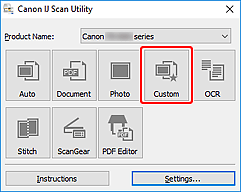
Es werden mehrere Objekte gleichzeitig gescannt.
 Hinweis
Hinweis
- Klicken Sie auf Abbrechen (Cancel), um den Scanvorgang abzubrechen.

